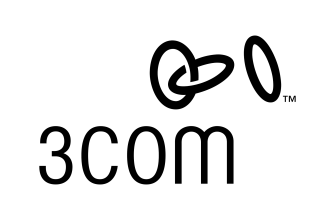Драйверы для WiFi адаптеров AirTies: как установить и использовать
WiFi адаптеры AirTies – это надежные и высококачественные устройства, которые обеспечивают стабильное и быстрое подключение к беспроводной сети. Они позволяют пользователю наслаждаться высокоскоростным интернетом и безопасной передачей данных. Однако для корректного функционирования WiFi адаптеров AirTies необходимо установить соответствующие драйверы. В этой статье мы расскажем, как правильно установить и использовать драйверы для WiFi адаптеров AirTies.
Первым шагом для установки драйверов для WiFi адаптеров AirTies является загрузка самого драйвера. Для этого нужно посетить официальный сайт AirTies или другие надежные ресурсы, где можно скачать актуальные драйверы. Обратите внимание на то, что драйверы для разных моделей адаптеров могут отличаться, поэтому важно выбрать правильную версию драйвера.
После загрузки драйвера необходимо запустить установочный файл. Обычно установка драйверов для WiFi адаптеров AirTies проходит автоматически, но иногда может потребоваться вмешательство пользователя. В процессе установки может быть предложено согласиться с условиями лицензионного соглашения или выполнить другие действия. Важно следовать инструкциям на экране и соглашаться на все необходимые шаги установки.
Установка драйверов
Для установки драйверов для WiFi адаптеров AirTies на компьютере с операционной системой Windows, следуйте инструкциям ниже:
| Шаг | Описание |
|---|---|
| 1 | Найдите модель вашего WiFi адаптера AirTies и убедитесь, что у вас есть последняя версия драйверов для этой модели. Обычно последние версии драйверов можно скачать с официального сайта производителя. |
| 2 | Скачайте файл драйверов на ваш компьютер. |
| 3 | Запустите установочный файл драйверов. |
| 4 | Следуйте инструкциям установщика, чтобы завершить установку драйверов. Обычно вам будет предложено принять лицензионное соглашение и выбрать путь для установки драйверов. |
| 5 | После завершения установки перезагрузите компьютер, чтобы изменения вступили в силу. |
После перезагрузки компьютера драйверы для WiFi адаптеров AirTies должны быть успешно установлены. Если у вас возникли проблемы в процессе установки или WiFi адаптер не работает корректно, попробуйте переустановить драйверы с помощью последней версии с официального сайта производителя.
Загрузка драйверов
Следующие шаги помогут вам загрузить драйверы для AirTies WiFi адаптера:
- Перейдите на официальный веб-сайт производителя AirTies.
- Найдите раздел «Поддержка» или «Драйверы» на веб-сайте.
- Выберите свою модель WiFi адаптера из списка доступных моделей.
- Скачайте драйвер соответствующий вашей операционной системе.
- Откройте загруженный файл драйвера и следуйте инструкциям по установке.
После установки драйвера вам может потребоваться перезагрузить устройство, чтобы изменения вступили в силу. После этого вы сможете использовать AirTies WiFi адаптер и подключаться к беспроводной сети.
Если у вас возникнут сложности или проблемы при загрузке драйвера, обратитесь в службу поддержки AirTies или посетите форум сообщества, чтобы получить дополнительную помощь.
Установка драйверов
Для установки драйверов WiFi адаптеров AirTies следуйте инструкциям ниже:
- Перейдите на официальный веб-сайт AirTies и найдите раздел «Поддержка».
- Выберите вашу модель WiFi адаптера из списка доступных устройств.
- На странице модели найдите раздел «Драйверы» и просмотрите список доступных версий драйверов для вашей операционной системы.
- Скачайте последнюю версию драйвера, совместимую с вашей операционной системой.
- Откройте загруженный файл драйвера и запустите процесс установки.
- Следуйте инструкциям установщика для завершения процесса установки.
После завершения установки драйвера перезагрузите компьютер или ноутбук для активации изменений. После перезапуска ваш WiFi адаптер должен быть готов к использованию.
Настройка WiFi адаптера
Чтобы правильно настроить WiFi адаптер AirTies, следуйте этим шагам:
- Подключите WiFi адаптер к компьютеру с помощью USB-кабеля.
- Установите драйверы для WiFi адаптера AirTies. Вы можете скачать последнюю версию драйверов с официального сайта производителя.
- После установки драйверов перезагрузите компьютер.
- Подключите WiFi адаптер к домашней сети WiFi. Вам понадобится имя (SSID) и пароль вашей сети для подключения.
- Откройте настройки WiFi адаптера. Вы можете сделать это, нажав правой кнопкой мыши на значок WiFi в системном лотке и выбрав «Настройки» или «Свойства».
- В настройках WiFi адаптера выберите вашу домашнюю сеть WiFi из списка доступных сетей.
- Введите пароль вашей домашней сети WiFi.
- Нажмите кнопку «Подключиться» или «Сохранить», чтобы завершить настройку WiFi адаптера.
После завершения настройки, ваш WiFi адаптер AirTies должен быть готов к использованию. Вы сможете подключаться к домашней сети WiFi и наслаждаться быстрым и стабильным интернет-соединением.
Подключение к сети
Для подключения WiFi адаптера AirTies к сети необходимо выполнить следующие шаги:
1. Установка драйверов
Перед подключением убедитесь, что на компьютере установлены необходимые драйверы для WiFi адаптера AirTies. Драйверы можно скачать с официального сайта производителя или использовать диск, поставляемый вместе с адаптером. Установите драйверы в соответствии с инструкцией или автоматическим установщиком.
2. Подключение адаптера
Подключите WiFi адаптер AirTies к компьютеру с помощью USB-порта. Убедитесь, что адаптер подключен к порту надежно и сигнал индикатора горит. В случае использования внешней антенны, установите ее и убедитесь, что она надежно подключена к адаптеру.
3. Настройка подключения
После успешного подключения адаптера перейдите к настройке WiFi соединения. Найдите иконку сети на панели задач (обычно расположена в правом нижнем углу экрана) и откройте ее настройки с помощью левого клика мыши.
В открывшемся окне выберите нужную сеть из списка доступных WiFi сетей. Если сеть скрыта, щелкните на кнопке «Добавить сеть» и введите имя сети (SSID) вручную. Затем введите пароль, если он требуется.
Примечание: для успешного подключения убедитесь, что введенный пароль и имя сети правильны.
После ввода данных нажмите кнопку «Подключить». Если все настройки выполнены верно, адаптер подключится к выбранной сети WiFi.
4. Проверка подключения
После того, как адаптер успешно подключится к WiFi сети, у вас будет доступ к интернету. Для проверки подключения откройте любой веб-браузер и попробуйте открыть любую веб-страницу.
Если страница открывается, значит ваш WiFi адаптер AirTies успешно подключен к сети. Если у вас возникли проблемы с подключением, проверьте настройки сети, пароль и обратитесь к руководству пользователя или производителю адаптера для получения дополнительной помощи.
Настройка параметров
После установки драйверов для WiFi адаптеров AirTies, можно приступить к настройке параметров подключения.
- Откройте меню «Панель управления» на вашем компьютере.
- Выберите раздел «Сеть и интернет».
- В разделе «Сетевые подключения» найдите ваш WiFi адаптер AirTies и нажмите на него.
- В открывшемся окне выберите пункт «Свойства».
- Далее, перейдите на вкладку «Настройки».
- После внесения необходимых изменений, сохраните настройки, нажав на кнопку «Применить».
В этом разделе вы можете настроить основные параметры подключения, такие как:
- SSID: название вашей WiFi сети. Может быть видно другим устройствам при поиске доступных сетей.
- Пароль: пароль для доступа к вашей WiFi сети. Убедитесь, что пароль достаточно сложный и безопасный.
- Режим работы: выберите режим работы, который подходит для ваших потребностей. Например, «Смешанный» режим позволяет работать с устройствами, поддерживающими разные стандарты WiFi, в то время как «Только 802.11n» режим может предоставить более высокую скорость в совместимых сетях.
- Канал: выберите наиболее подходящий канал для вашей сети. При выборе автоматического режима, система сама определит наиболее свободный канал.
- MAC-адрес: уникальный идентификатор вашего WiFi адаптера. Обычно это информация, которую можно использовать для ограничения доступа к сети только определенным устройствам.
Теперь вы можете наслаждаться стабильным и безопасным подключением к вашей WiFi сети с помощью WiFi адаптеров AirTies.
Использование WiFi адаптера
После установки необходимых драйверов для WiFi адаптера AirTies вы можете начать использовать его для подключения к беспроводной сети. В этом разделе мы рассмотрим основные шаги, которые позволят вам максимально эффективно использовать свой WiFi адаптер.
Шаг 1: Подключение адаптера к компьютеру
Сначала убедитесь, что WiFi адаптер AirTies правильно подключен к USB-порту вашего компьютера. Убедитесь, что все соединения надежные и адаптер находится в закрытом пространстве, где он может получить максимальный прием сигнала WiFi.
Шаг 2: Установка программного обеспечения
Убедитесь, что на вашем компьютере установлены все необходимые драйверы и программное обеспечение для WiFi адаптера AirTies. Если вы не уверены, можете проверить это в меню «Устройства и принтеры» в настройках вашей операционной системы.
Шаг 3: Подключение к беспроводной сети
После успешной установки драйверов и программного обеспечения, вы можете приступить к подключению к беспроводной сети. Нажмите на значок «Wi-Fi» в трее или в настройках операционной системы и выберите беспроводную сеть, с которой вы хотите подключиться. Введите пароль, если сеть защищена, и нажмите «Подключиться».
Шаг 4: Проверка соединения
После подключения к беспроводной сети у вас должен появиться значок, указывающий на успешное подключение. Теперь вы можете открыть веб-браузер и проверить скорость вашего интернет-соединения. Если все работает без проблем, значит, ваш WiFi адаптер AirTies успешно установлен и готов к использованию.
Не забывайте, что качество и стабильность вашего WiFi соединения могут зависеть от множества факторов, включая удаленность от роутера, наличие помех и прочие условия. Если у вас возникают проблемы с WiFi, вы можете обратиться к документации к вашему WiFi адаптеру AirTies или связаться с технической поддержкой.
Получение высокой скорости
Чтобы достичь высокой скорости работы WiFi адаптера AirTies, рекомендуется выполнить несколько простых действий:
- Расположите маршрутизатор AirTies в месте, где сигнал будет наиболее сильным и не будет помех от других устройств.
- Используйте антенну с высоким коэффициентом усиления, что позволит увеличить зону покрытия и повысить скорость передачи данных.
- Обновите прошивку адаптера до последней версии, чтобы воспользоваться улучшенными функциями и исправленными ошибками.
- Используйте качественные кабели и разъемы для подключения адаптера к компьютеру, чтобы избежать потери сигнала.
- Оптимизируйте настройки маршрутизатора, установив оптимальный канал, шифрование и другие параметры, чтобы достичь максимальной производительности.
- Избегайте использования WiFi на больших расстояниях или через толстые стены, так как это может снизить скорость и качество сигнала.
При соблюдении данных рекомендаций можно получить максимальную скорость работы WiFi адаптера AirTies и наслаждаться стабильным и быстрым интернет-соединением.